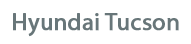
Hyundai Tucson Owners Manual
USB ModeMultimedia System / System controllers and functions / USB Mode
Basic Mode Screen
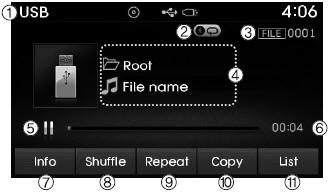
1. Mode Displays currently operating mode.
2. Operation State From Repeat/Random(Shuffle)/ Scan, displays the currently operating function.
3. File Index Displays the current file number.
4. File Info Displays information about the current file.
5. Play/Pause Changes the play/pause state.
6. Play Time Displays the current play time.
7. Info Displays detailed information for the current file.
8. Random(Shuffle) Turns the Random(Shuffle) feature on/off.
9. Repeat Turns the Repeat feature on/off.
10. Copy Copies the current file into My Music.
11. List Moves to the list screen.
Using USB Mode
Playing/Pausing USB Files
Once a USB is connected, the mode will automatically start and begin playing a USB file.
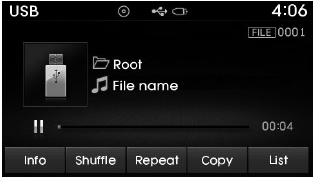
While playing, press the  button
button
 button to play.
button to play.
✽ NOTICE
- Loading may require additional time if there are many files and folders within the USB and result in faulty list display or file searching. Normal operations will resume once loading is complete.
- The device may not support normal operation when using a USB memory type besides (Metal Cover Type) USB Memory.
Changing Files
Press the  keys to move to the previous
keys to move to the previous
✽ NOTICE
- Pressing the
 key after
key after
the file has been playing for 2 seconds will start the current file from the beginning. - Pressing the
 key before
key before
the file has been playing for 1 seconds will start the previous file.
Selecting from the List
Turn the  TUNE knob left/right to
TUNE knob left/right to
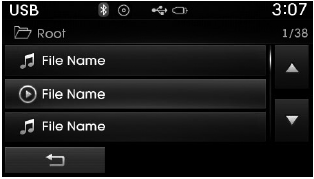
Once you find the desired file, press the
 TUNE knob to start playing.
TUNE knob to start playing.
Rewinding / Fast-forwarding Files
While playing, press and hold the
 key (over 0.8 seconds) to rewind or
key (over 0.8 seconds) to rewind or
Scan
Press the  key to play the first
key to play the first
Searching Folders
Press the  key to select and
key to select and
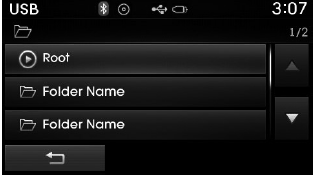
Once the desired folder is displayed, press the
 TUNE knob to select.
TUNE knob to select.
The first file within the selected folder will begin playing.
USB Mode Menu
Within this mode, you will have access to the Info, Random(Shuffle), Repeat, Copy and List features.
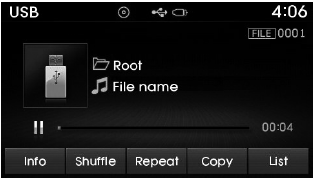
Info
Press the  button to display
button to display
✽ NOTICE
- When the Folder File option is set as the default display within Display setup, the album/artist/file information are displayed as detailed file information.
- When the Album Artist Song option is set as the default display, the folder name/file name are displayed as detailed file information.
- The title, artist and album info are displayed only when such information are recorded within the MP3 file ID3 tag.
Random(Shuffle)
Press the  button to play files
button to play files
Each time the button is pressed, the feature changes in order of Random(Shuffle) Folder➟Random (Shuffle) All➟Off.
- Random(Shuffle) Folder : Plays the files in the current folder in random( Shuffle) order.
- Random(Shuffle) All : Plays all files in random(Shuffle) order.
Repeat
Press the  button to repeat the
button to repeat the
Each time the button is pressed, the feature changes in order of Repeat➟ Repeat Folder ➟ Off.
- Repeat (Icon) : Repeats the current file.
- Repeat Folder (Icon) : Repeats all files within the current folder.
Copying Files
Press the  button to copy the current
button to copy the current
✽ NOTICE
Selecting another feature during copying will display a pop-up asking whether you wish to cancel copying. To cancel, select 'Yes.
List
Press the  button to display the
button to display the
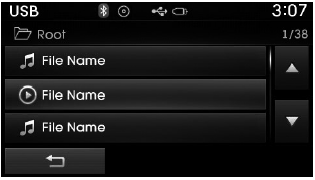
Turn the  TUNE knob left/right to
TUNE knob left/right to
✽ NOTICE - USING THE iPodŽ DEVICE
- iPodŽ is a registered trademark of Apple Inc.
- In order to use the iPodŽ while operating the keys, you must use a dedicated iPodŽ cable. (the cable that is supplied when purchasing iPodŽ/iPhoneŽ products)
- If the iPodŽ is connected to the vehicle while it is playing, a high pitch sound could occur for approximately 1-2 seconds immediately after connecting. If possible, connect the iPod to the vehicle with the iPodŽ stopped/paused.
- During ACC ON state, connecting the iPodŽ through the iPodŽ cable will charge the iPodŽ through the car audio system.
- When connecting with the iPodŽ cable, make sure to fully insert the jack to prevent communication interference.
- When the EQ features of an external device, such as the iPodŽ, and the audio system are both active, EQ effects could overlap and cause sound deterioration and distortion. Whenever possible, turn off the EQ feature within the external device upon use by connecting with the audio system.
- Noise may occur when an iPodŽ or AUX device is connected. When such devices are not being used, disconnect the device for storage.
- When the iPodŽ or AUX device power is connected to the power jack, playing the external device may result in noise. In such cases, disconnect the power connection before use.
- Skipping or improper operation may occur depending on the characteristics of your iPodŽ /PhoneŽ device.
- If your iPhoneŽ is connected to both the BluetoothŽ Wireless Technology and USB, the sound may not be properly played. In your iPhoneŽ, select the Dock connector or BluetoothŽ Wireless Technology to change the sound output (source).
- iPod mode cannot be operated when the iPodŽ cannot be recognized due to versions that do not support communication protocols.
- For fifth generation iPodŽ Nano devices, the iPodŽ may not be recognized when the battery level is low. Please charge the iPodŽ for use.
- Search/play orders shown within the iPodŽ device may differ with the orders shown within the audio system.
- If the iPodŽ malfunctions due to an iPodŽ device defect, reset the iPodŽ and try again. (To learn more, refer to your iPodŽ manual)
- Some iPodŽs may not sync with the System depending on its version. If the Media is removed before the Media is recognized, then the system may not properly restore the previously operated mode. (iPadŽ charging is not supported.)
iPodŽ Mode
Basic Mode Screen
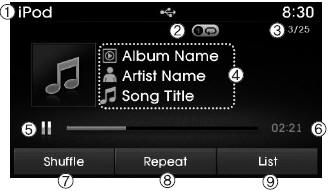
1. Mode Displays currently operating mode.
2. Operation State From Repeat/Random(Shuffle), displays the currently operating function.
3. Song Index Displays the current song/total number of songs.
4. Song Info Displays information about the current song.
5. Play/Pause Changes the play/pause state.
6. Play Time Displays the current play time.
7. Random(Shuffle) Turns the Random(Shuffle) feature on/off.
8. Repeat Turns the Repeat feature on/off.
9. List Moves to the list screen.
Using iPodŽ Mode
Playing/Pausing iPodŽ Songs
Once an iPodŽ is connected, the mode will automatically start and begin playing an iPodŽ song.
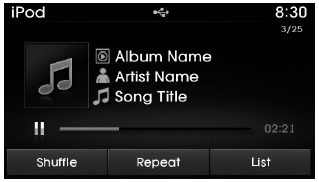
While playing, press the  button
button
 button to play.
button to play.
✽ NOTICE
iPodŽs with unsupported communication protocols may not properly operate in the audio system.
Changing Songs
Press the  key to move to the
key to move to the
✽ NOTICE
- Pressing the
 key after
key after
the song has been playing for 2 seconds will start the current song from the beginning. - Pressing the
 key before
key before
the song has been playing for 1 seconds will start the previous song. - Slight time differences may exist depending your iPodŽ product.
Rewinding / Fast-forwarding Songs
While playing, press and hold the
 key (over 0.8 seconds) to rewind or
key (over 0.8 seconds) to rewind or
Searching Categories
Turn the  TUNE knob left/right to
TUNE knob left/right to
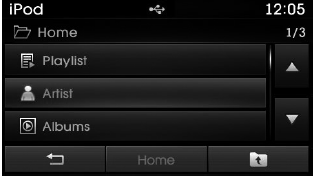
Once you find the desired category, press the
 TUNE knob to select and play.
TUNE knob to select and play.
✽ NOTICE
There are eight categories that can be searched, including Playlists, Artists, Albums, Genres, Songs, Composers, Audiobooks and Podcasts.
Category Menu
Within the iPodŽ Category menu, you will have access to the
 , Home, and
, Home, and
 features.
features.
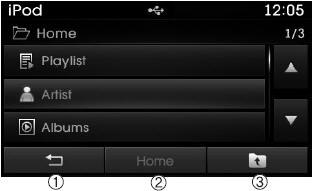
1.  : Displays the play screen
: Displays the play screen
2. Home : Moves to the iPodŽ root category screen
3.  : Moves to the previous category
: Moves to the previous category
✽ NOTICE
- If the search mode is accessed while playing a song, the most recently searched category is displayed.
- Search steps upon initial connection may differ depending on the type of iPodŽ device.
iPodŽ Mode Menu
Within this mode, you will have access to the Random(Shuffle), Repeat and List features.
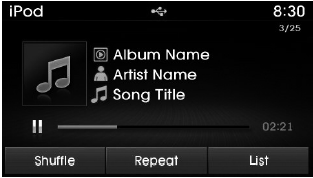
Random(Shuffle)
Press the  button to play
button to play
Each time the button is pressed, the feature changes in order of Random(Shuffle) Album➟Random (Shuffle) All➟Off.
- Random(Shuffle) Album : Shuffle Album plays album in Random(Shuffle) order.
- Random(Shuffle) All : Plays all songs in Random(Shuffle) order.
Repeat
Press the  button to repeat
button to repeat
Repeat : Repeats the current song
List
Press the  button to display
button to display
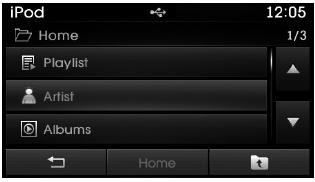
Turn the  TUNE knob left/right to
TUNE knob left/right to
Once you find the desired category, press the
 TUNE knob to select and play.
TUNE knob to select and play.
Aux mode
Using AUX Mode
Press the ![Hyundai Tucson: USB Mode Hyundai Tucson: USB Mode. Select [AUX]](images/3/page.h212.gif) key
key
 Select [AUX]
Select [AUX]
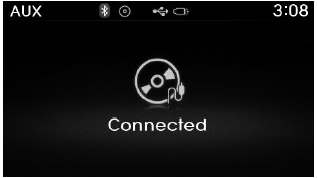
An external device can be connected to play music.
Connecting an External Device
External audio players (Camcorders, car VCR, etc.) can be played through a dedicated cable.
✽ NOTICE
- If an external device connector is connected with the AUX terminal, then AUX mode will automatically operate. Once the connector is disconnected, the previous mode will be restored.
- AUX mode can be used only when an external audio player (camcorder, car VCR, etc.) has been connected.
- The AUX volume can be controlled separately from other audio modes.
- Connecting a connector jack to the AUX terminal without an external device will convert the system to AUX mode, but only output noise. When an external device is not being used, also remove the connector jack.
- When the external device power is connected to the power jack, playing the external device may output noise. In such cases, disconnect the power connection before use.
- Fully insert the AUX cable to the AUX jack upon use.
MY Music mode
Basic Mode Screen
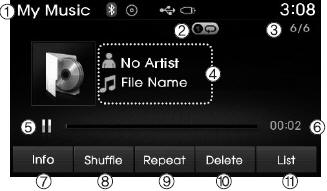
1. Mode Displays currently operating mode.
2. Operation State From Repeat/Random(Shuffle)/ Scan, displays the currently operating function.
3. File Index Displays the current file/total number of files.
4. File Info Displays information about the current file.
5. Play/Pause Changes the play/pause state.
6. Play Time Displays the current play time.
7. Info Displays detailed information for the current file.
8. Random(Shuffle) Turns the Random(Shuffle) feature on/off.
9. Repeat Turns the Repeat feature on/off.
10. Delete Deletes the current file.
11. List Moves to the list screen.






