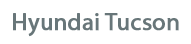
Hyundai Tucson Owners Manual
Radio modeMultimedia System / System controllers and functions / Radio mode
Basic Mode Screen
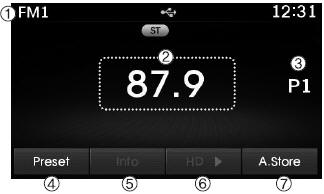
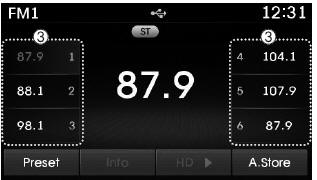
1. Mode Display Displays currently operating mode.
2. Frequency Displays the current frequency.
3. Preset Displays current preset number [1] ~[6].
4. Preset Display Displays preset buttons.
5. Info Displays broadcast information.
6. A.store Automatically saves frequencies with superior reception to Preset buttons.
Switching to Radio Mode
Pressing the  key will change the
key will change the
If [Mode Pop up] is turned on within
![Hyundai Tucson: Radio mode Hyundai Tucson: Radio mode. [Display], then pressing the](images/3/page.h100.gif)
 [Display], then pressing the
[Display], then pressing the
 key will display the Radio Pop-up
key will display the Radio Pop-up
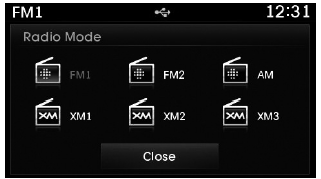
Turn the  TUNE knob to move the
TUNE knob to move the
Searching Radio Frequencies
Using Seek
Press the  key to play the previous/next
key to play the previous/next
Using TUNE
Turn the  TUNE knob to select the
TUNE knob to select the
- FM : Increases/decreased by 200kHz
- AM : Increases/decreased by 10kHz
Using Radio Mode
Selecting Presets/Saving Presets
Press the  button to display the
button to display the
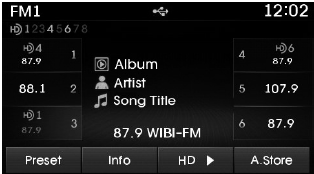
Press the  ~
~
 buttons to play the desired preset.
buttons to play the desired preset.
✽ NOTICE
While listening to a frequency you want to save as a preset, press and hold
one of the  ~
~
 preset buttons (over 0.8 seconds)
preset buttons (over 0.8 seconds)
Auto Store
Press the button to automatically save receivable frequencies to Preset buttons.
✽ NOTICE
While Auto Store is operating, pressing the [Cancel] button again will cancel Auto Store and restore the previous frequency.
Scan
Press the  key to preview
key to preview
Press and hold the  key (over
key (over
Once scan is complete, the previous frequency will be restored.
While Scan is operating, pressing the
 key will cancel the scan operation.
key will cancel the scan operation.
XM Radio TM Mode
Features of your vehicle
Satellite radio reception
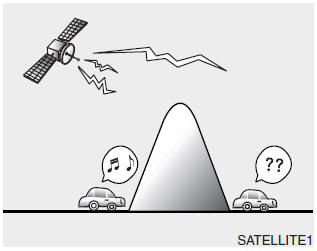
You may experience difficulties in receiving XM satellite™ radio signals in the following situations.
- If you are driving in a tunnel or a covered parking area.
- If you are driving beneath the top level of a multi-level freeway.
- If you are driving under a bridge.
- If you are driving next to a tall vehicle (such as a truck or a bus) that blocks the signal.
- If you are driving in a valley where the surrounding hills or peaks block the signal from the satellite.
- If you are driving on a mountain road where is the signal blocked by mountains.
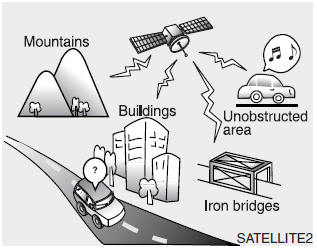
- If you are driving in an area with tall trees that block the signal (30 ft. /10m or more), for example on an road that goes through a dense forest.
- The signal can become weak in some areas that are not covered by the XM repeater network.
NOTE:
There may also be additional unforeseen circumstances leading to reception problems with the XM satellite™ radio signal. Advisory Messages, such as ‘CH Unavailable’may occur when starting XM Radio™.
XM Radio TM Mode
Basic Mode Screen
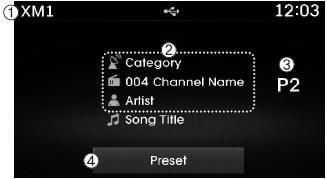
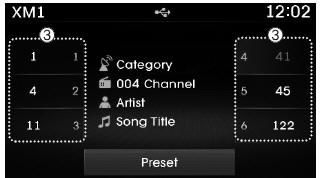
1. Mode Display Displays currently operating mode.
2. Channel Information Displays the category, channel number, channel name, artist and title information.
3. Preset Displays currently playing preset number [1] ~ [6].
4. Preset Display Displays saved presets.
Using Seek
Press the  key to play the previous/next
key to play the previous/next
❈ If the “Category” icon is displayed, channels are changed within the current category.
Using Tune
Turn the  TUNE knob to select the
TUNE knob to select the
SCAN
Press the  key to scan all channels
key to scan all channels
Once scan is complete, the previously played channel will be restored.
During Scan, pressing the  key again
key again
If the “Category” icon is displayed, channels are changed within the current category.
Searching Categories
Select the category by using the 
 TUNE knob to select.
TUNE knob to select.
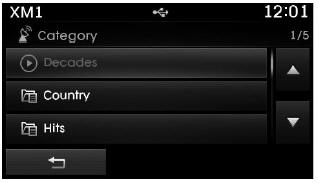
Channels for the selected category are played.
Selecting Presets/Saving Presets
Press the  button to display
button to display
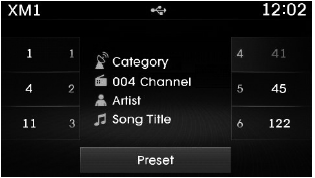
Press the  ~
~
 buttons to play the desired preset.
buttons to play the desired preset.
✽ NOTICE
While listening to a channel you want to save as a preset, press and hold
one of the  ~
~
 preset buttons (over 0.8 seconds)
preset buttons (over 0.8 seconds)
✽ NOTICE - USING THE DISCS
- This device has been manufactured to be compatible with software bearing the following logo marks.
- Do not clean discs with chemical solutions, such as record sprays, antistatic sprays, antistatic liquids, benzene, or thinners.
- After using a disc, put the disc back in its original case to prevent disc scratches.
- Hold discs by their edges or within the center hole to prevent damages to disc surfaces.
- Do not introduce foreign substances into the disc insert/eject slot. Introducing foreign substances could damage the device interior.
- Do not insert two discs simultaneously.
- When using CD-R/CD-RW discs, differences in disc reading and playing times may occur depending on the disc manufacturer, production method and the recording method as used by the user.
- Clean fingerprints and dust off the disc surface (coated side) with a soft cloth.
- The use of CD-R/CD-RW discs attached with labels may result in disc slot jams or difficulties in disc removal. Such discs may also result in noise while playing.
- Some CD-R/CD-RW discs may not properly operate depending on the disc manufacturer, production method and the record method as used by the user. If problems persist, trying using a different CD as continued use may result in malfunctions.
- The performance of this product may differ depending on the CDRWDrive Software.
- Copy-protected CDs such as Stype CDs may not function in the device. DATA discs cannot be played. (However, such discs may still operate but will do so abnormally.)
- Do not use abnormally shaped discs (8cm, heart-shaped, octagon- shaped) as such discs could lead to malfunctions.
- If the disc is straddled on the disc slot without removal for 10 seconds, the disc will automatically be re-inserted into the disc player.
- Only genuine audio CDs are supported. Other discs may result in recognition failure (e.g. copy CDR, CDs with labels)
Media mode
Pressing the  key will change the
key will change the
![Hyundai Tucson: Radio mode Hyundai Tucson: Radio mode. If [Mode Pop up] is turned on within](images/3/page.h128.gif)
If [Mode Pop up] is turned on within
![Hyundai Tucson: Radio mode Hyundai Tucson: Radio mode. [Display], then pressing the](images/3/page.h129.gif)
 [Display], then pressing the
[Display], then pressing the
 key will display the Media Pop-up
key will display the Media Pop-up
Turn the  TUNE knob to move the
TUNE knob to move the
✽ NOTICE
The media mode pop up screen can be displayed only when there are two or more media modes turned on.
Title Icon
When a Bluetooth® Wireless Technology, iPod®, USB, or AUX device is connected or a CD is inserted, the corresponding mode icon will be displayed.
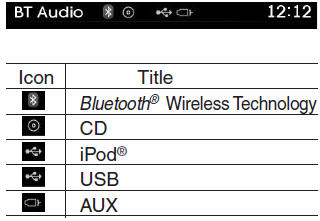
Audio CD Mode
Basic Mode Screen
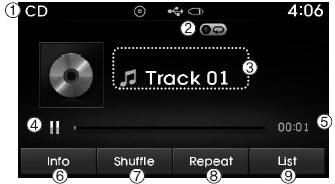
1. Mode Displays currently operating mode.
2. Operation State From Repeat/Random(Shuffle)/ Scan, displays the currently operating function.
3. Track Info Displays information about the current track.
4. Play/Pause Changes the play/pause state.
5. Play Time Displays the current play time.
6. Info Shows detailed information about the current track.
7. Random(Shuffle) Turns the Random(Shuffle) feature on/off.
8. Repeat Turns the Repeat feature on/off.
9. List Moves to the list screen.
Using Audio CD Mode
Playing/Pausing CD Tracks
Once an audio CD is inserted, the mode will automatically start and begin playing.
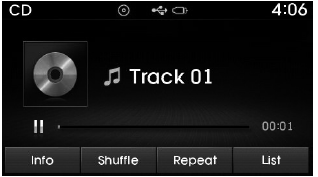
While playing, press the 
 button
button
✽ NOTICE
- Only genuine audio CDs are supported. Other discs may result in recognition failure (e.g. copy CDR, CDs with labels)
- The artist and title information are displayed on the screen if track information is included within the audio CD.
Changing Tracks
Press the  key to move to the
key to move to the
✽ NOTICE
- Pressing the
 key after
key after
the track has been playing for 2 seconds will start the current track from the beginning. - Pressing the
 key before
key before
the track has been playing for 1 seconds will start the previous track.
Selecting from the List
Turn the  TUNE knob left/right to
TUNE knob left/right to
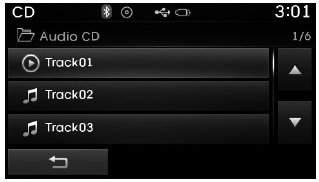
Once you find the desired track, press the
 TUNE knob to start playing.
TUNE knob to start playing.
Rewinding / Fast-forwarding Tracks
While playing, press and hold the
 key (over 0.8 seconds) to rewind or
key (over 0.8 seconds) to rewind or
Scan
Press the  key to play the
key to play the
Audio CD Mode Menu
Within this mode, you will have access to the Info, Random (Shuffle), Repeat and List features.
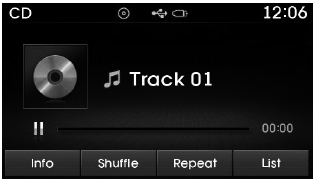
Info
Press the  button to display
button to display
Random(Shuffle)
Press the  button to play
button to play
Press the  button again to turn
button again to turn
Random(Shuffle): Plays all tracks in random(Shuffle) order.
Repeat
Press the  button to repeat the
button to repeat the
Repeat : Repeats the current track.
List
Press the  button to display
button to display
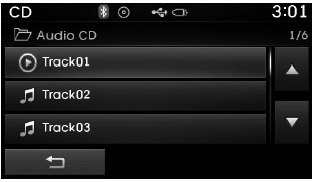
Turn the  TUNE knob left/right to
TUNE knob left/right to
MP3 CD Mode
Basic Mode Screen
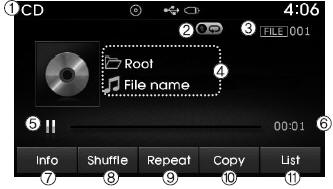
1. Mode Displays currently operating mode.
2. Operation State From Repeat/Random(Shuffle)/ Scan, displays the currently operating function.
3. File Index Displays the current file number.
4. File Info Displays information about the current file.
5. Play/Pause Changes the play/pause state.
6. Play Time Displays the current play time.
7. Info Shows detailed information about the current file.
8. Random(Shuffle) Turns the Random(Shuffle) feature on/off.
9. Repeat Turns the Repeat feature on/off.
10. Copy Copies the current file into My Music
11. List Moves to the list screen.
Using MP3 CD Mode
Playing/Pausing MP3 Files
Once an MP3 disc is inserted the mode will automatically start and begin playing.
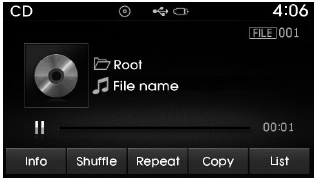
While playing, press the  button
button
 button to
button to
✽ NOTICE
If there are numerous files and folders within the disc, reading time could take more than 10 seconds and the list may not be displayed or song searches may not operate. Once loading is complete, try again.
Changing Files
Press the  key to move to the previous
key to move to the previous
✽ NOTICE
- Pressing the
 key after
key after
the file has been playing for 2 seconds will start the current file from the beginning. - Pressing the
 key before
key before
the file has been playing for 1 seconds will start the previous file.
Selecting from the List
Turn the  TUNE knob left/right
TUNE knob left/right
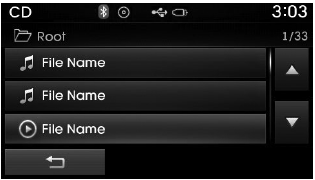
Once you find the desired file, press the
 TUNE knob to start playing.
TUNE knob to start playing.
Rewinding / Fast-forwarding Files
While playing, press and hold the
 key (over 0.8 seconds) to rewind or
key (over 0.8 seconds) to rewind or
Scan
Press the  key to play the first
key to play the first
Searching Folders
Press the  key to select and search
key to select and search
Once the desired folder is displayed, press the
 TUNE knob to select.
TUNE knob to select.
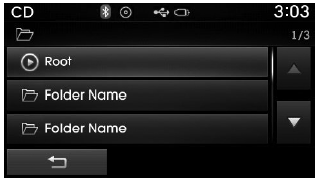
The first file within the selected folder will begin playing.
MP3 CD Mode Menu
Within this mode, you will have access to the Info, Random(Shuffle), Repeat, Copy and List features.
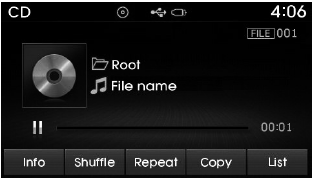
Info
Press the  button to display
button to display
✽ NOTICE
- When the ‘Folder File’ option is set as the default display within Display setup, the album/artist/file information are displayed as detailed file information.
- When the ‘Album Artist Song’ option is set as the default display, the folder name/file name are displayed as detailed file information.
- The title, artist and album info are displayed only when such information are recorded within the MP3 file ID3 tag.
Random(Shuffle)
Press the  button to play files
button to play files
Each time the button is pressed, the feature changes in order of Random (Shuffle) Folder ➟ Random (Shuffle) All➟ Off.
- Random(Shuffle) Folder : Plays all files within the current folder in Random (Shuffle) order.
- Random(Shuffle) All : Plays all files in Random(Shuffle) order.
Repeat
Press the  button to repeat the
button to repeat the
Each time the button is pressed, the feature changes in order of Repeat ➟Repeat Folder➟Off.
- Repeat: Repeats the current file.
- Repeat Folder: Repeats all files within the current Folder.
Copying Files
Press the  button to copy the current
button to copy the current
✽ NOTICE
Selecting another feature during copying will display a pop-up asking whether you wish to cancel copying. To cancel, select 'Yes’.
List
Press the  button to display
button to display
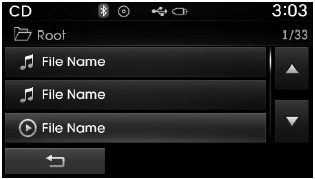
Turn the  TUNE knob left/right to
TUNE knob left/right to
✽ NOTICE - USING THE USB DEVICE
- Connect the USB device after turning on the engine. The USB device may become damaged if it is already connected when the ignition is turned on.The USB device may not operate properly if the car ignition is turned on or off with the USB device connected.
- Heed caution to static electricity when connecting/disconnecting USB devices.
- Encoded MP3 Players will not be recognized when connected as an external device.
- When connecting an external USB device, the device may not properly recognize the USB is in some states.
- Only products formatted with byte/sectors under 64Kbyte will be recognized.
- This device recognizes USB devices formatted in FAT 12/16/32 file formats. This device does not recognize files in NTFS file format.
- Some USB devices may not be supported due to compatibility issues.
- Avoid contact between the USB connector with bodily parts or foreign objects.
- Repeated connecting/disconnecting of USB devices within short periods of time may result in product malfunction.
- A strange noise may occur when disconnecting the USB.
- Make sure to connect/disconnect external USB devices with the audio power turned off.
- The amount of time required to recognize the USB device may differ depending on the type, size or file formats stored in the USB. Such differences in time are not indications of malfunctions.
- The device only supports USB devices used to play music files.
- USB images and videos are not supported.
- Do not use the USB I/F to charge batteries or USB accessories that generate heat. Such acts may lead to worsened performance or damage to the device.
- The device may not recognize the USB device if separately purchased USB hubs and extension cables are being used. Connect the USB directly with the multimedia terminal of the vehicle.
- When using mass storage USB devices with separate logical drives, only files saved to the root drive can be played.
- Files may not properly operate if application programs are installed to the USBs.
- The device may not operate normally if MP3 Players, cellular phones, digital cameras, or other electronic devices (USB devices not recognized as portable disk drives) are connected with the device.
- Charging through the USB may not work for some mobile devices.
- The device may not support normal operation when using a USB memory type besides (Metal Cover Type) USB Memory.
- The device may not support normal operation when using formats such as HDD Type, CF, or SD Memory.
- The device will not support files locked by DRM (Digital Rights Management.)
- USB memory sticks used by connecting an Adaptor (SD Type or CF Type) may not be properly recognized.
- The device may not operate properly when using USB HDDs or USBs subject to connection failures caused by vehicle vibrations. (e.g. i-stick type)

- Avoid use of USB memory products that can also be used as key chains or mobile phone accessories. Use of such products may cause damage to the USB jack.
- Connecting an MP3 device or phone through various channels, such as AUX/BT or Audio/ USB mode may result in pop noises or abnormal operation.






